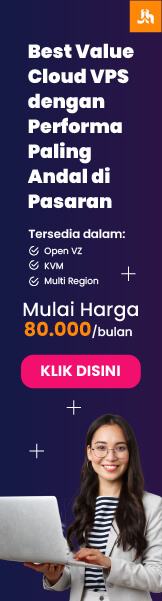Dalam rangka untuk lebih memberikan keadilan di bidang perpajakan yaitu antara keseimbangan hak negara dan hak warga Negara pembayar pajak, maka Undang-Undang Perpajakan yaitu Undang-Undang tentang Ketentuan Umum dan Tata Cara Perpajakan mengakomodir mengenai hak dan kewajiban Wajib Pajak.
KEWAJIBAN MENDAFTARKAN DIRI
Sesuai dengan sistem self assessment maka Wajib Pajak mempunyai kewajiban untuk mendaftarkan diri ke Kantor Pelayanan Pajak (KPP) atau Kantor Pelayanan, Penyuluhan, dan Konsultasi Perpajakan (KP2KP) yang wilayahnya meliputi tempat tinggal atau kedudukan Wajib Pajak untuk diberikan Nomor Pokok Wajib Pajak (NPWP). Disamping melalui KPP atau KP2KP, pendaftaran NPWP juga dapat dilakukan melalui e-registration, yaitu suatu cara pendaftaran NPWP melalui media elektronik on-line melalui situs Pajak (www.pajak.go.id).
Bagi masyarakat baik perseorangan maupun badan (PT, CV, BUMD, firma, kongsi, koperasi, persekutuan, perkumpulan, yayasan, organisasi massa, organisasi sosial politik) yang memenuhi syarat sebagai Wajib Pajak, wajib mendaftarkan sendiri ke KPP atau K2KP untuk memperoleh NPWP. Bagi perseorangan, yang wajib memiliki NPWP adalah yang telah memenuhi persyarat subjektif dan syarat objektif.
Syarat subjektifnya adalah orang pribadi, sedangkan syarat objektifnya adalah memiliki penghasilan yang akan dikenakan pajak melebihi Penghasilan Tidak Kena Pajak (PTKP). Berikut ini tabel PTKP bagi perseorangan mulai tahun pajak 2013:
Sesuai dengan sistem self assessment maka Wajib Pajak mempunyai kewajiban untuk mendaftarkan diri ke Kantor Pelayanan Pajak (KPP) atau Kantor Pelayanan, Penyuluhan, dan Konsultasi Perpajakan (KP2KP) yang wilayahnya meliputi tempat tinggal atau kedudukan Wajib Pajak untuk diberikan Nomor Pokok Wajib Pajak (NPWP). Disamping melalui KPP atau KP2KP, pendaftaran NPWP juga dapat dilakukan melalui e-registration, yaitu suatu cara pendaftaran NPWP melalui media elektronik on-line melalui situs Pajak (www.pajak.go.id).
Bagi masyarakat baik perseorangan maupun badan (PT, CV, BUMD, firma, kongsi, koperasi, persekutuan, perkumpulan, yayasan, organisasi massa, organisasi sosial politik) yang memenuhi syarat sebagai Wajib Pajak, wajib mendaftarkan sendiri ke KPP atau K2KP untuk memperoleh NPWP. Bagi perseorangan, yang wajib memiliki NPWP adalah yang telah memenuhi persyarat subjektif dan syarat objektif.
Syarat subjektifnya adalah orang pribadi, sedangkan syarat objektifnya adalah memiliki penghasilan yang akan dikenakan pajak melebihi Penghasilan Tidak Kena Pajak (PTKP). Berikut ini tabel PTKP bagi perseorangan mulai tahun pajak 2013:
| Penghasilan Tidak Kena Pajak | Setahun (Rp) | Sebulan (Rp) |
|---|---|---|
| untuk Wajib Pajak orang pribadi tidak kawin dan tidak mempunyai tanggungan (TK) | 24.300.000,- | 2.025.000,- |
| untuk Wajib Pajak orang pribadi kawin dan tidak mempunyai tanggungan (K/0) | 26.325.000,- | 2.193.750,- |
| untuk Wajib Pajak orang pribadi kawin + 1 tanggungan (K/1) | 28.350.000,- | 2.362.500,- |
| untuk Wajib Pajak orang pribadi kawin + 2 tanggungan (K/2) | 30.375.000,- | 2.531.250,- |
| untuk Wajib Pajak orang pribadi kawin + 3 tanggungan (K/3) | 32.400.000,- | 2.700.000,- |
| untuk Wajib Pajak Kawin + Penghasilan istri digabung dan tidak ada tanggungan (K/I/0) | 50.625.000,- | 4.218.750,- |
| Untuk Wajib Pajak Kawin + Penghasilan istri digabung + 1 tanggungan (K/I/1) | 52.650.000,- | 4.387.500,- |
| Wajib Pajak Kawin + Penghasilan istri digabung + 2 tanggungan (K/I/2) | 54.675.000,- | 4.556.250,- |
| Wajib Pajak Kawin + Penghasilan istri digabung + 3 tanggungan (K/I/3) | 56.700.000,- | 4.725.000,- |
- Tanggungan adalah anggota keluarga sedarah dan semenda dalam satu garis keturunan lurus, serta anak angkat yang menjadi tanggungan sepenuhnya.
- PTKP ditentukan berdasarkan keadaan pada awal tahun kalender.
NOMOR POKOK WAJIB PAJAK (NPWP)
NPWP adalah nomor yang diberikan kepada Wajib Pajak sebagai sarana yang merupakan tanda pengenal atau identitas bagi setiap Wajib Pajak dalam melaksanakan hak dan kewajibannya di bidang perpajakan.
Untuk memperoleh NPWP, Wajib Pajak wajib mendaftarkan diri pada KPP, atau KP2KP dengan mengisi formulir pendaftaran dan melampirkan persyaratan administrasi yang diperlukan, atau dapat pula mendaftarkan diri secara on-line melalui e-registration.
Data pendukung yang perlu disiapkan oleh Wajib Pajak untuk mengisi formulir permohonan antara lain sebagai berikut:
NPWP adalah nomor yang diberikan kepada Wajib Pajak sebagai sarana yang merupakan tanda pengenal atau identitas bagi setiap Wajib Pajak dalam melaksanakan hak dan kewajibannya di bidang perpajakan.
Untuk memperoleh NPWP, Wajib Pajak wajib mendaftarkan diri pada KPP, atau KP2KP dengan mengisi formulir pendaftaran dan melampirkan persyaratan administrasi yang diperlukan, atau dapat pula mendaftarkan diri secara on-line melalui e-registration.
Data pendukung yang perlu disiapkan oleh Wajib Pajak untuk mengisi formulir permohonan antara lain sebagai berikut:
- Bagi Wajib Pajak Orang Pribadi dokumen yang diperlukan hanya berupa KTP yang masih berlaku.
- Bagi Wajib Pajak Badan, dokumen yang diperlukan antara lain :
- Akte Pendirian dan Perubahannya;
- KTP yang masih berlaku sebagai penanggung jawab;
- Kepada Wajib Pajak diberikan Surat Keterangan Terdaftar (SKT) dan Kartu NPWP diberikan paling lambat 1 (satu) hari kerja setelah diterimanya permohonan secara lengkap.
Fungsi NPWP adalah :
- Sebagai sarana dalam administrasi perpajakan;
- Sebagai identitas Wajib Pajak;
- Menjaga ketertiban dalam pembayaran pajak dan pengawasan administrasirasi perpajakan;
- Menjadi persyaratan dalam pelayanan umum, misalnya passpor, kredit bank dan lelang.
- memenuhi salah satu persyaratan ketika melakukan pengurusan Surat Izin Usaha Perdagangan (SIUP);
- salah satu syarat pembuatan Rekening Koran di bank-bank; dan
- memenuhi persyaratan untuk bisa mengikuti tender-tender yang dilakukan oleh Pemerintah.
PENGUKUHAN PENGUSAHA KENA PAJAK (PKP)
Bagi masyarakat yang telah memiliki NPWP, wajib dikukuhkan sebagai Pengusaha Kena Pajak (PKP) oleh KPP atau KP2KP apabila telah memenuhi persyaratan tertentu. Syarat untuk dikukuhkan sebagai PKP adalah pengusaha orang pribadi atau badan tersebut melakukan penyerahan barang kena pajak atau jasa kena pajak dengan jumlah peredaran bruto/penerimaan bruto (omzet) melebihi Rp 600.000.000,- setahun.
Masyarakat yang tidak memenuhi persyaratan, dapat juga melaporkan usahanya untuk dikukuhkan sebagai PKP. Bagi pengusaha yang telah diukuhkan sebagai PKP, diwajibkan untuk memungut Pajak Pertambahan Nilai (PPN) dari setiap pembeli/pemakai jasanya dengan menerbitkan faktur pajak.
PPN yang sudah dipungut, kemudian dilaporkan dalam laporan bulanan (Surat Pemberitahuan-SPT Masa) dan apabila ternyata ada PPN yang harus disetor ke bank atau kantor pos, maka harus disetor terlebih dahulu sebelum dilaporkan ke ke KPP tempat Wajib Pajak tersebut terdaftar. KPP atau KP2KP akan melakukan penelitian mengenai keberadaan dan kegiatan usaha di tempat usaha Wajib Pajak yang telah dikukuhkan sebagai PKP tersebut.
Bagi masyarakat yang telah memiliki NPWP, wajib dikukuhkan sebagai Pengusaha Kena Pajak (PKP) oleh KPP atau KP2KP apabila telah memenuhi persyaratan tertentu. Syarat untuk dikukuhkan sebagai PKP adalah pengusaha orang pribadi atau badan tersebut melakukan penyerahan barang kena pajak atau jasa kena pajak dengan jumlah peredaran bruto/penerimaan bruto (omzet) melebihi Rp 600.000.000,- setahun.
Masyarakat yang tidak memenuhi persyaratan, dapat juga melaporkan usahanya untuk dikukuhkan sebagai PKP. Bagi pengusaha yang telah diukuhkan sebagai PKP, diwajibkan untuk memungut Pajak Pertambahan Nilai (PPN) dari setiap pembeli/pemakai jasanya dengan menerbitkan faktur pajak.
PPN yang sudah dipungut, kemudian dilaporkan dalam laporan bulanan (Surat Pemberitahuan-SPT Masa) dan apabila ternyata ada PPN yang harus disetor ke bank atau kantor pos, maka harus disetor terlebih dahulu sebelum dilaporkan ke ke KPP tempat Wajib Pajak tersebut terdaftar. KPP atau KP2KP akan melakukan penelitian mengenai keberadaan dan kegiatan usaha di tempat usaha Wajib Pajak yang telah dikukuhkan sebagai PKP tersebut.