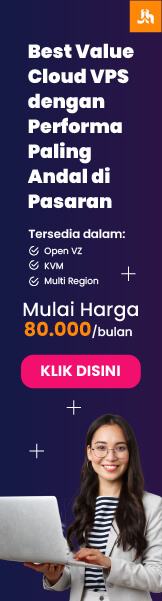Langkah awal jelas mencari file instalasi CodeBlocks, cari saja yang terbaru, search di Google atau search engine apapun, pasti ada kok. Dan setelah itu download juga file tutorialnya. Untuk instalasi mudah kok, seperti kebanyakan software lain. Setelah selesai kamu bisa mencoba masuk ke CodeBlocks dan buka juga file tutorialnya.
Untuk mengikuti tutorialnya sama sekali ngga susah bahkan untuk orang yang belum pernah belajar bahasa pemrograman apapun sebelumnya.
Dari daftar isinya sudah jelas bahwa tutorial ini sangat runut :
Introduction
Instructions for use
Basics of C++
Structure of a program
Variables. Data Types.
Constants
Operators
Basic Input/Output
Control Structures
Control Structures
Functions (I)
Functions (II)
Compound data types
Arrays
Character Sequences
Pointers
Dynamic Memory
Data structures
Other Data Types
Object Oriented Programming
Classes (I)
Classes (II)
Friendship and inheritance
Polymorphism
Advanced concepts
Templates
Namespaces
Exceptions
Type Casting
Preprocessor directives
C++ Standard Library
Input/Output with files
Aku saat ini baru sampai bab 3 dan kemarin nyoba membuat suatu program sederhana pake banget yang berfungsi menghitung luas berbagai bangun 2 dimensi yang nilainya tergantung input dari user. Simple banget kok programnya, anak SD aja pasti juga bisa bikin. Nie source codenya :
// function example
#include
using namespace std;
int main ()
{
int x;
float r, s, p, l, la, t, sa, sb, tt, LL, LP, LPP, LS, LT;
cout << "Menu :"<<>
cout << "Masukkan pilihan anda:";
cin >> x;
switch (x) {
case 1:
cout << "Masukkan jari-jari lingkaran:";
cin >> r;
LL = r*r*3.14; cout <<>
cout <<>
break;
KLIK tuk melanjutkan »
Untuk mengikuti tutorialnya sama sekali ngga susah bahkan untuk orang yang belum pernah belajar bahasa pemrograman apapun sebelumnya.
Dari daftar isinya sudah jelas bahwa tutorial ini sangat runut :
Introduction
Instructions for use
Basics of C++
Structure of a program
Variables. Data Types.
Constants
Operators
Basic Input/Output
Control Structures
Control Structures
Functions (I)
Functions (II)
Compound data types
Arrays
Character Sequences
Pointers
Dynamic Memory
Data structures
Other Data Types
Object Oriented Programming
Classes (I)
Classes (II)
Friendship and inheritance
Polymorphism
Advanced concepts
Templates
Namespaces
Exceptions
Type Casting
Preprocessor directives
C++ Standard Library
Input/Output with files
Aku saat ini baru sampai bab 3 dan kemarin nyoba membuat suatu program sederhana pake banget yang berfungsi menghitung luas berbagai bangun 2 dimensi yang nilainya tergantung input dari user. Simple banget kok programnya, anak SD aja pasti juga bisa bikin. Nie source codenya :
// function example
#include
using namespace std;
int main ()
{
int x;
float r, s, p, l, la, t, sa, sb, tt, LL, LP, LPP, LS, LT;
cout << "Menu :"<<>
cout << "Masukkan pilihan anda:";
cin >> x;
switch (x) {
case 1:
cout << "Masukkan jari-jari lingkaran:";
cin >> r;
LL = r*r*3.14; cout <<>
cout <<>
break;
case 2:
cout << "Masukkan sisi persegi:";
cin >> s;
LP = s*s;
cout <<>
cout <<>
break;
case 3:
cout << "Masukkan panjang:";
cout << "Masukkan sisi persegi:";
cin >> s;
LP = s*s;
cout <<>
cout <<>
break;
case 3:
cout << "Masukkan panjang:";
cin >> p;
cout << "Masukkan lebar:";
cin >> l;
LPP = p*l;
cout <<>
cout <<>
break;
case 4:
cout << "Masukkan panjang alas:";
cin >> la;
cout << "Masukkan tinggi:";
cin >> t;
LS = 0.5*la*t;
cout <<>
cout <<> break;
case 5:
cout << "Masukkan panjang sisi bawah:";
cin >> sb;
cout << "Masukkan panjang sisi atas:";
cin >> sa;
cout << "Masukkan tinggi:";
cin >> tt;
LT = (0.5*sb+0.5*sa)*tt;
cout <<>
cout <<>
break;
default:
cout << "Tidak ada menu dengan nomor itu";
}
}
Programnya bersifat TUI (Text User Interface) soalnya belum mampu bikin yang GUI. Silahkan dicoba-coba, gampang banget kan? Tapi lumayan sudah mencakup fungsi-fungsi dasar di bahasa pemrograman C++. Masih jauh dari disebut bisa. Mari belajar bersama. Oya, ini tampilan dari CodeBlocks-nya..
cout << "Masukkan lebar:";
cin >> l;
LPP = p*l;
cout <<>
cout <<>
break;
case 4:
cout << "Masukkan panjang alas:";
cin >> la;
cout << "Masukkan tinggi:";
cin >> t;
LS = 0.5*la*t;
cout <<>
cout <<> break;
case 5:
cout << "Masukkan panjang sisi bawah:";
cin >> sb;
cout << "Masukkan panjang sisi atas:";
cin >> sa;
cout << "Masukkan tinggi:";
cin >> tt;
LT = (0.5*sb+0.5*sa)*tt;
cout <<>
cout <<>
break;
default:
cout << "Tidak ada menu dengan nomor itu";
}
}
Programnya bersifat TUI (Text User Interface) soalnya belum mampu bikin yang GUI. Silahkan dicoba-coba, gampang banget kan? Tapi lumayan sudah mencakup fungsi-fungsi dasar di bahasa pemrograman C++. Masih jauh dari disebut bisa. Mari belajar bersama. Oya, ini tampilan dari CodeBlocks-nya..
berikut ebook untuk belajar CodeBlocks, dapat di unduh GRATISS disini