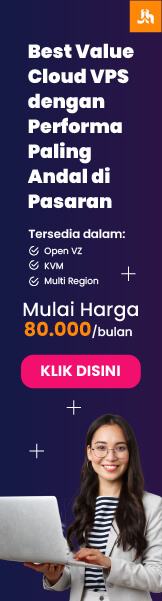Install Driver Printer Cannon di Linux Mint 13 sebenarnya sama saja dengan cara yang digunakan saat instalasi driver pada ubuntu 12.04. Langsung saja berikut langkah-langkah yang harus dilakukan :
Menambah PPA Driver Priter Cannon
Silahkan mengetikkan perintah berikut di terminal:
Sebelum kita menginstall Drivernya kita harus melakukan sedikit perubahan pada PPA cannonnya melalui Synaptic
Buka Aplikasi Synaptic Package Manger, kemudian buka pengaturan repository (settings -> repositories) kemudian pilah tab Other Software :

Kemudian edit http://ppa.launcpad.net/michael-gruz/canon (main dan main (Source Code)). Edit Distribution dari Precise menjadi Oneiric:

KLIK tuk melanjutkan »
Menambah PPA Driver Priter Cannon
Silahkan mengetikkan perintah berikut di terminal:
sudo add-apt-repository ppa:michael-gruz/canonInstall Driver Printer Cannon
Sebelum kita menginstall Drivernya kita harus melakukan sedikit perubahan pada PPA cannonnya melalui Synaptic
Buka Aplikasi Synaptic Package Manger, kemudian buka pengaturan repository (settings -> repositories) kemudian pilah tab Other Software :
Setelah selesai kita kembali keterminal dan melakukan update agar PPA benar2 terpasang dengan mengetikkan perintah berikut:
sudo apt-get update
Kemudian ketikkan perintah berikut untuk menginstall driver printer cannon ex: IP 2200 Series :
sudo apt-get install cnijfilter-ip2200series
Nah kalau misalnya mau menginstall driver Printer Cannon yang lain bisa melihat dari list berikut:
Canon Pixma iP Series
- Canon iP100 Ubuntu Driver - cnijfilter-ip100series
- Canon iP1800 Ubuntu Driver - cnijfilter-ip1800series
- Canon iP1000 Ubuntu Driver - cnijfilter-pixmaip1000series
- Canon iP1500 Ubuntu Driver - cnijfilter-pixmaip1500series
- Canon iP1900 Ubuntu Driver - cnijfilter-ip1900series
- Canon iP2200 Ubuntu Driver - cnijfilter-ip2200series
- Canon iP2500 Ubuntu Driver - cnijfilter-ip2500series
- Canon iP2600 Ubuntu Driver - cnijfilter-ip2600series
- Canon iP2700 Ubuntu Driver - cnijfilter-ip2700series
- Canon iP3300 Ubuntu Driver - cnijfilter-ip3300series
- Canon iP3500 Ubuntu Driver - cnijfilter-ip3500series
- Canon iP3600 Ubuntu Driver - cnijfilter-ip3600series
- Canon iP4200 Ubuntu Driver - cnijfilter-ip4200series
- Canon iP4500 Ubuntu Driver - cnijfilter-ip4500series
- Canon iP4700 Ubuntu Driver - cnijfilter-ip4700series
- Canon iP4800 Ubuntu Driver - cnijfilter-ip4800series
- Canon iP5200 Ubuntu Driver - cnijfilter-ip5200series
- Canon iP6600 Ubuntu Driver - cnijfilter-ip6600series
- Canon iP7500 Ubuntu Driver - cnijfilter-ip7500series
- Canon MG5100 Ubuntu Driver - cnijfilter-mg5100series
- Canon MG5200 Ubuntu Driver - cnijfilter-mg5200series
- Canon MG6100 Ubuntu Driver - cnijfilter-mg6100series
- Canon MG8100 Ubuntu Driver - cnijfilter-mg8100series
- Canon MP140 Ubuntu Driver - cnijfilter-mp140series
- Canon MP160 Ubuntu Driver - cnijfilter-mp160series
- Canon MP190 Ubuntu Driver - cnijfilter-mp190series
- Canon MP210 Ubuntu Driver - cnijfilter-mp210series
- Canon MP240 Ubuntu Driver - cnijfilter-mp240series
- Canon MP490 Ubuntu Driver - cnijfilter-mp490series
- Canon MP500 Ubuntu Driver - cnijfilter-mp500series
- Canon MP510 Ubuntu Driver - cnijfilter-mp510series
- Canon MP520 Ubuntu Driver - cnijfilter-mp520series
- Canon MP540 Ubuntu Driver - cnijfilter-mp540series
- Canon MP550 Ubuntu Driver - cnijfilter-mp550series
- Canon MP560 Ubuntu Driver - cnijfilter-mp560series
- Canon MP600 Ubuntu Driver - cnijfilter-mp600series
- Canon MP610 Ubuntu Driver - cnijfilter-mp610series
- Canon MP630 Ubuntu Driver - cnijfilter-mp630series
- Canon MP640 Ubuntu Driver - cnijfilter-mp640series
- Canon MX320 Ubuntu Driver - cnijfilter-mx320series
- Canon MX330 Ubuntu Driver - cnijfilter-mx330series
- Canon MX350 Ubuntu Driver - cnijfilter-mx350series
- Canon MX360 Ubuntu Driver - cnijfilter-mx360series
- Canon MX410 Ubuntu Driver - cnijfilter-mx410series
- Canon MX420 Ubuntu Driver - cnijfilter-mx420series
- Canon MX860 Ubuntu Driver - cnijfilter-mx860series
- Canon MX870 Ubuntu Driver - cnijfilter-mx870series
- Canon MX880 Ubuntu Driver - cnijfilter-mx880series
- Pixus 550 Ubuntu Driver - cnijfilter-pixus550iseries
- Pixus 560 Ubuntu Driver - cnijfilter-pixus560iseries
- Pixus 850 Ubuntu Driver - cnijfilter-pixus850iseries
- Pixus 860 Ubuntu Driver - cnijfilter-pixus860iseries
- Pixus 865 Ubuntu Driver - cnijfilter-pixus865iseries
- Pixus 950 Ubuntu Driver - cnijfilter-pixus950iseries
- Pixus 990 Ubuntu Driver - cnijfilter-pixus990iseries
- Pixus ip3100 Ubuntu Driver - cnijfilter-pixusip3100series
- Pixus ip4100 Ubuntu Driver - cnijfilter-pixusip4100series
- Pixus ip8600 Ubuntu Driver - cnijfilter-pixusip8600series
Selamat mencoba dan salam open source !