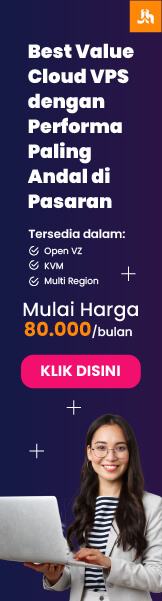Sistem Operasi Windows sampai saat ini mempunyai tiga file system :
1. FAT 16 (File Allocation Table 16)
sebenarnya sebelum FAT16, telebih dahulu sistem file di MS-DOS FAT12,
tapi karena banyak kekurangan makanya muncul FAT16, FAT16 sendiri sudah
dikenalkan oleh MS-DOS pada tahun 1981. Awalnya, sistem ini didesain
umtuk mengatur file fi floppy disk, dan sudah mengalami beberapa kali
perubahan, sehingga digunakan untuk mengatur file harddisk. Keuntungan
FAT16 adalah kompatibel hampir di semua sistem operasi, baik Windows
95/98/ME, OS/2, Linux dan bahkan Unix. Namun dibalik itu semua masalah
paling besar dari FAT16 adalah mempunyai kapasitas tetap jumlah cluster
dalam partisi, jadi semakin besar harddisk, maka ukuran cluster akan
semakin besar. selain itu kekurangan FAT16 salah satunya tidak mendukung
kompresi, enkripsi dan kontrol akses dalam partisi
2. FAT 32 (File Allocation Table 32)
FAT32 mulai di kenal pada sistim Windows 95 SP2, dan merupakan pengembangan lebih dari FAT16. FAT32
menawarkan
kemampuan menampung jumlat cluster yang lebih besar dalam partisi.
Selain itu juga mengembangkan kemampuan harddisk menjadi lebih baik
dibanding FAT16. Namun FAT32 memiliki kelemahan yang tidak di miliki
FAT16 yaitu terbatasnya Operating System yang bisa mengenal FAT32. Tidak
seperti FAT16 yang bisa di kenal oleh hampir semua system operasi,
namun itu bukan masalah apabila anda menjalankan FAT32 di Windows XP
karena Windows XP tidak peduli file sistim apa yang di gunakan pada
partisi.
3. NTFS (New Technology File System)
NTFS di kenalkan pertama pada Windows NT dan merupakan file system
yang benar benar berbeda di banding teknologi FAT. NTFS menawarkan
security yang jauh lebih baik , kompresi file , cluster dan bahkan
support enkripsi data. NTFS merupakan file system standar untuk Windows
Xp dan apabila anda melakukan upgrade Windows biasa anda akan di
tanyakan apakah ingin mengupgrade ke NTFS atau tetap menggunakan FAT.
Namun jika anda sudah melakukan upgrade pada Windows Xp dan tidak
melakukan perubahan NTFS itu bukan masalah karena anda bisa
mengkonversinya ke NTFS kapanpun. Namun ingat bahwa apabila anda sudah
menggunakan NTFS akan muncul masalah jika ingin downgrade ke FAT tanpa
kehilangan data.
Pada Umumnya NTFS tidak kompatibel dengan Operating System lain yang
terinstall di komputer yang sama (Double OS) bahkan juga tidak terdetek
apabila anda melakukan StartUp Boot menggunakan floopy. Untuk itu sangat
disarankan kepada anda untuk menyediakan partisi yang kecil saja yang
menggunakan file system FAT di awal partisi. Partisi ini dapat anda
gunakan untuk menyimpan Recovery Tool apabila mendapat masalah.
Sedangkan Linux mempunyai beberapa file system:
1. Ext 2 (2rd Extented)
EXT2 adalah file sistem yang ampuh di linux. EXT2 juga merupakan
salah satu file sistem yang paling ampuh dan menjadi dasar dari segala
distribusi linux. Pada EXT2 file sistem, file data disimpan sebagai data
blok. Data blok ini mempunyai panjang yang sama dan meskipun panjangnya
bervariasi diantara EXT2 file sistem, besar blok tersebut ditentukan
pada saat file sistem dibuat dengan perintah mk2fs. Jika besar blok
adalah 1024 bytes, maka file dengan besar 1025 bytes akan memakai 2
blok. Ini berarti kita membuang setengah blok per file.
EXT2 mendefinisikan topologi file sistem dengan memberikan arti bahwa
setiap file pada sistem diasosiasiakan dengan struktur data inode.
Sebuah inode menunjukkan blok mana dalam suatu file tentang hak akses
setiap file, waktu modifikasi file, dan tipe file. Setiap file dalam
EXT2 file sistem terdiri dari inode tunggal dan setiap inode mempunyai
nomor identifikasi yang unik. Inode-inode file sistem disimpan dalam
tabel inode. Direktori dalam EXT2 file sistem adalah file khusus yang
mengandung pointer ke inode masing-masing isi direktori tersebut.
2. Ext 3 (3rd Extended)
EXT3 adalah peningkatan dari EXT2 file sistem. Peningkatan ini memiliki beberapa keuntungan, diantaranya:
- Setelah kegagalan sumber daya, “unclean shutdown”, atau kerusakan
sistem, EXT2 file sistem harus melalui proses pengecekan dengan program
e2fsck. Proses ini dapat membuang waktu sehingga proses booting menjadi
sangat lama, khususnya untuk disk besar yang mengandung banyak sekali
data. Dalam proses ini, semua data tidak dapat diakses.
Jurnal yang disediakan oleh EXT3 menyebabkan tidak perlu lagi
dilakukan pengecekan data setelah kegagalan sistem. EXT3 hanya dicek
bila ada kerusakan hardware seperti kerusakan hard disk, tetapi kejadian
ini sangat jarang. Waktu yang diperlukan EXT3 file sistem setelah
terjadi “unclean shutdown” tidak tergantung dari ukuran file sistem atau
banyaknya file, tetapi tergantung dari besarnya jurnal yang digunakan
untuk menjaga konsistensi. Besar jurnal default memerlukan waktu
kira-kira sedetik untuk pulih, tergantung kecepatan hardware.
- Integritas data
EXT3 menjamin adanya integritas data setelah terjadi kerusakan atau
“unclean shutdown”. EXT3 memungkinkan kita memilih jenis dan tipe
proteksi dari data.
- Kecepatan
Daripada menulis data lebih dari sekali, EXT3 mempunyai
throughput
yang lebih besar daripada EXT2 karena EXT3 memaksimalkan pergerakan
head hard disk. Kita bisa memilih tiga jurnal mode untuk memaksimalkan
kecepatan, tetapi integritas data tidak terjamin.
- Mudah dilakukan migrasi
Kita dapat berpindah dari EXT2 ke sistem EXT3 tanpa melakukan format ulang.
3. Ext 4 (4rd Extended)
Ext4 dirilis secara komplit dan stabil berawal dari kernel 2.6.28
jadi apabila distro anda yang secara default memiliki versi kernel
tersebuat atau di atas nya otomatis system anda sudah support ext4
(dengan catatan sudah di include kedalam kernelnya) selain itu versi
e2fsprogs harus mengunakan versi 1.41.5 atau lebih.
Apabila anda masih menggunakan fs ext3 dapat mengkonversi ke ext4 dengan beberapa langkah yang tidak terlalu rumit.
Keuntungan yang bisa didapat dengan mengupgrade filesystem ke ext4
dibanding ext3 adalah mempunyai pengalamatan 48-bit block yang artinya
dia akan mempunyai 1EB = 1,048,576 TB ukuran maksimum filesystem dengan
16 TB untuk maksimum file size nya,Fast fsck,Journal
checksumming,Defragmentation support.
http://www.ayobelajar.linux.or.id/