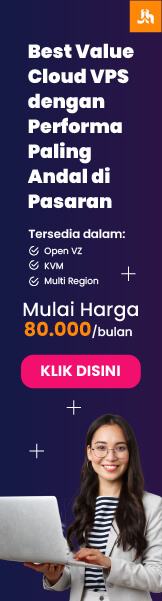Meskipun
beberapa pekerjaan Webcam di Linux Mint dengan Keju dan aplikasi webcam
lainnya, mereka tidak semua bekerja di luar kotak dengan Skype. Anda mungkin memiliki layar hijau ketika Anda mengakses video Anda di skype atau ada video sama sekali. Masalah ini adalah ke 4 video perpustakaan linux (V4L).
Secara default perpustakaan saat ini adalah V4L2, untuk membuat
pekerjaan webcam Anda dengan Skype jika Anda memiliki masalah ini,
memerlukan preloading dari V4L agar kompatibel atau V4L2 konversi.
Berikut ini merupakan cara yang sederhana dan cepat untuk mendapatkan webcam Anda dan berjalan dengan Skype.
Saya menggunakan gedit sebagai editor teks saya, jika Anda menggunakan satu yang berbeda hanya menggantikan gedit untuk editor pilihan Anda.
Pertama membuka Terminal.

Copy dan paste baris di bawah ini ke Terminal dan tekan Enter.
sudo gedit / usr / local / bin / skype

Ini akan membuka editor dengan file teks kosong, copy dan paste baris berikut ke dalam file teks kosong Anda.
Gunakan garis bawah untuk x86 (32bit)
# / Bin! / Bash
LD_PRELOAD = / usr/lib/libv4l/v4l1compat.so / usr / bin / skype
Gunakan garis bawah untuk x64 (64bit)
# / Bin! / Bash
LD_PRELOAD = / usr/lib32/libv4l/v4l1compat.so / usr / bin / skype

Simpan file dan menutupnya.
Sekarang untuk membuat file executable, copy dan paste baris berikut ke dalam Terminal.
sudo chmod a + x / usr / local / bin / skype

Tekan Enter dan menutup Terminal, Skype dan mulai bekerja webcam.
Sekarang webcam Anda bekerja Anda opsional dapat (untuk meningkatkan kualitas gambar webcam Anda), instal v4l2ucp (video untuk linux 2 panel kontrol universal) dari Manajer Perangkat Lunak.

Ketik "v4l2ucp" di kotak pencarian dan kemudian memilihnya.

Klik "Install".

Setelah instalasi pergi ke
Menu> Preferences> Control Panel Video4Linux

Ini akan memungkinkan Anda untuk menyesuaikan Kontras, Gamma, Keuntungan Auto dan Ketajaman video Anda. Cukup klik "Preview" dan menyesuaikan slider untuk memenuhi kebutuhan Anda.

Jika webcam Anda memiliki built-in microphone, untuk set ke default untuk digunakan dengan Skype, pergi ke
Menu> Preferences> Suara

Klik pada tab input dan pilih mikrofon webcam Anda dari pilihan yang terdaftar untuk perangkat input.
(Buat volume mikrofon yakin tidak dimatikan).

Jika crash ketika memulai Skype video selama panggilan, lakukan berikut ini.
Membuat panggilan Skype tanpa memulai video Anda, mendapatkan orang yang Anda panggil untuk memulai video mereka, Anda sekarang akan melihat ikon video cahaya biru muncul di bagian bawah jendela panggilan Skype.

Klik pada ikon video dan mengubah ukuran video dari "Ukuran Normal" untuk "Ukuran Double"

Sekarang mulai video Anda. (Harap dicatat bahwa ini lebih merupakan solusi dari apa pun, jika orang yang Anda sebut berhenti video mereka sebelum Anda, maka Skype akan crash)
Sebagai alternatif jika memperbaiki di atas tidak berhasil coba menggunakan baris di bawah ini sebagai gantinya.
Gunakan garis bawah untuk x86 (32bit)
# / Bin! / Bash
LD_PRELOAD = / usr/lib/libv4l/v4l2convert.so / usr / bin / skype
Gunakan garis bawah untuk x64 (64bit)
# / Bin! / Bash
LD_PRELOAD = / usr/lib32/libv4l/v4l2convert.so / usr / bin / skype
Membuat file eksekusi seperti di atas.
Diuji di Linux Mint 9 (Isadora) 32 dan 64 bit, Linux Mint 10 (Julia) 32 dan 64 bit
Skype 2.1.0.81 (Beta) dengan Webcam E1000 dan Genius videocam GE111 Logitech
sumber
KLIK tuk melanjutkan »
Berikut ini merupakan cara yang sederhana dan cepat untuk mendapatkan webcam Anda dan berjalan dengan Skype.
Saya menggunakan gedit sebagai editor teks saya, jika Anda menggunakan satu yang berbeda hanya menggantikan gedit untuk editor pilihan Anda.
Pertama membuka Terminal.
Copy dan paste baris di bawah ini ke Terminal dan tekan Enter.
sudo gedit / usr / local / bin / skype
Ini akan membuka editor dengan file teks kosong, copy dan paste baris berikut ke dalam file teks kosong Anda.
Gunakan garis bawah untuk x86 (32bit)
# / Bin! / Bash
LD_PRELOAD = / usr/lib/libv4l/v4l1compat.so / usr / bin / skype
Gunakan garis bawah untuk x64 (64bit)
# / Bin! / Bash
LD_PRELOAD = / usr/lib32/libv4l/v4l1compat.so / usr / bin / skype
Simpan file dan menutupnya.
Sekarang untuk membuat file executable, copy dan paste baris berikut ke dalam Terminal.
sudo chmod a + x / usr / local / bin / skype
Tekan Enter dan menutup Terminal, Skype dan mulai bekerja webcam.
Sekarang webcam Anda bekerja Anda opsional dapat (untuk meningkatkan kualitas gambar webcam Anda), instal v4l2ucp (video untuk linux 2 panel kontrol universal) dari Manajer Perangkat Lunak.
Ketik "v4l2ucp" di kotak pencarian dan kemudian memilihnya.
Klik "Install".
Setelah instalasi pergi ke
Menu> Preferences> Control Panel Video4Linux
Ini akan memungkinkan Anda untuk menyesuaikan Kontras, Gamma, Keuntungan Auto dan Ketajaman video Anda. Cukup klik "Preview" dan menyesuaikan slider untuk memenuhi kebutuhan Anda.
Jika webcam Anda memiliki built-in microphone, untuk set ke default untuk digunakan dengan Skype, pergi ke
Menu> Preferences> Suara
Klik pada tab input dan pilih mikrofon webcam Anda dari pilihan yang terdaftar untuk perangkat input.
(Buat volume mikrofon yakin tidak dimatikan).
Jika crash ketika memulai Skype video selama panggilan, lakukan berikut ini.
Membuat panggilan Skype tanpa memulai video Anda, mendapatkan orang yang Anda panggil untuk memulai video mereka, Anda sekarang akan melihat ikon video cahaya biru muncul di bagian bawah jendela panggilan Skype.
Klik pada ikon video dan mengubah ukuran video dari "Ukuran Normal" untuk "Ukuran Double"
Sekarang mulai video Anda. (Harap dicatat bahwa ini lebih merupakan solusi dari apa pun, jika orang yang Anda sebut berhenti video mereka sebelum Anda, maka Skype akan crash)
Sebagai alternatif jika memperbaiki di atas tidak berhasil coba menggunakan baris di bawah ini sebagai gantinya.
Gunakan garis bawah untuk x86 (32bit)
# / Bin! / Bash
LD_PRELOAD = / usr/lib/libv4l/v4l2convert.so / usr / bin / skype
Gunakan garis bawah untuk x64 (64bit)
# / Bin! / Bash
LD_PRELOAD = / usr/lib32/libv4l/v4l2convert.so / usr / bin / skype
Membuat file eksekusi seperti di atas.
Diuji di Linux Mint 9 (Isadora) 32 dan 64 bit, Linux Mint 10 (Julia) 32 dan 64 bit
Skype 2.1.0.81 (Beta) dengan Webcam E1000 dan Genius videocam GE111 Logitech
sumber